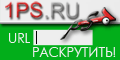Краткое описание
Краткое описание
В этой статье описано как установить Windows Vista или Windows 7 с флешки или с карты памяти на ноутбук или компьютер, где нет DVD-привода.
На этом сайте описано как установить Windows Vista (Установка Windows Vista) и Windows 7 (Установка Windows 7). Все бы хорошо, но что делать если нет DVD-привода? Ответ прост: нужно записать установочные файлы на USB-флешку или карту памяти, а потом с нее загрузится и установить систему. Как это сделать описано в этом материале.
Приступим к установке
Перед установкой Windows Vista или Windows 7 нужно скопировать все важные данные с раздела, на который собираетесь устанавливать систему, на другой раздел, на флешку или на другой компьютер. Не забываем, что по-умолчанию документы, содержимое рабочего стола и программы располагаются на системном разделе.
Установку Windows Vista или Windows 7 можно условно разбить на такие основные операции:
Подготовка флешки или карты памяти с Windows Vista или Windows 7;
Установка в BIOS ноутбука загрузки с флешки или с карты памяти;
Установка Windows Vista или Windows 7;
Поиск и установка драйверов.
Начнем
1. Подготовка флешки или карты памяти с дистрибутивом Windows Vista или Windows 7
В данном материале будет описано два способа записи дистрибутива с Windows Vista или Windows 7 на флешку. По сложности они примерно одинаковы.
Первый способ
Нам понадобится дистрибутив с операционной системой, флешка или карта памяти объемом 4 Гб и больше, а также утилита UltraISO (Скачать/ Скачать)
Сначала копируем образ Windows Vista или Windows 7 в формате iso на винчестер. Потом устанавливаем и запускаем UltraISO:
Поскольку мы используем демо-версию этой утилиты, нажимаем на Пробный период. Теперь нужно открыть iso образ с операционной системой. Для этого щелкаем по меню Файл -> Открыть...:
Указываем где размещен образ с операционной системой:
Переходим в меню Самозагрузка и выбираем пункт Записать образ жесткого диска:
Вставляем флешку или карту памяти в ноутбук.
Важное замечание: содержимое флешки или карты памяти будет удалено в процессе записи на нее образа системы. Поэтому необходимо скопировать все важные данные или на жесткий диск, или на другой компьютер.
Нажимаем на кнопку Форматировать:
Выбираем тип файловой системы и нажимаем Начать:

Форматирование окончено:
Теперь нажимаем на кнопку Записать:

Ждем...:
http://notebookclub.org/images/stories/ … -11.jpgВот и все. Теперь у вас есть карта памяти или флешка с системой. Рассмотрим второй способ:
Второй способ
Нам понадобится дистрибутив с операционной системой (на диске или в виде iso образа) и флешка/карта памяти объемом 4 Гб и больше.
Важное замечание: необходимо скопировать всю нужную информацию с флешки или карты памяти. Она будет форматироваться.