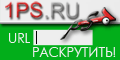Hamachi это программа позволяющая создавать виртуальную локальную сеть через интернет. При это можно использовать все (почти) возможности LAN (Shared документы, игры по сети [в том числе с "не оффициальным" CD-key или установленным crack 'ом] и т.д.). Замечу что скорость работы в сети НЕ БУДЕТ превышать скорости вашего интернета.
Скачать программу можно тут: Hamachi - 1.0.3.0 (рус) (http, exe)
На странице описывается использование программы последней версии. В более ранних версиях интерфейс может отличаться.
После запуска программы Вы увидите примерно такую картину (изначально имен и названий сетей в окне не будет)
После установки и запуска <1> нажимаем кнопочку <3>. Там жмем Join Existing network (присоединиться к существующей сети) и вводим имя и пароль для сети . Для проверки Имя: "DarkCryTestNet"; Пароль: "123". Тестовая сетка (как и любая другая) работает ВСЕГДА !! Но не всегда в ней кто-то есть.
- Если рядом с именем другого пользователя стоит зеленая точка или звезда то связь с ним установлена.
- Если зеленая точка мигает то связь в процессе установки.
- Если вокруг зеленой точки появляется светлый круг, это значит что идет обмен информацией с этим пользователем.
- Если рядом с именем пользователя стоит желтая точка, это значит чтопрямое соединение установить не удалось.
- Если рядом с именем пользователя стоит синяя стрелка вниз, это значит что не удалось установить прямое подключение, и связь идет через сервер Hamachi, что приводит к высокому времени ответа и низкой пропускной способности.
- Если имя пользователя вдруг стало желтеть, а потом и темнеть, это значит что связь с ним потеряна (скорее всего выключение компьютера или интернета без выхода из Hamachi)
При работе программа для соединения с центральным сервером использует порты 12975 и 32976. Первый (12975) для установки соединения, второй (32976) во время работы. Также программа использует диамические локальные и удаленные порты по протоколу UDP для связи с другими пользователями. В настройках программы <4> в разделе "Статус" нажав на кнопку "детали конфигурации" можно установить постоянные UDP и TCP порты и настроить работу через прокси сервер.
Если в игре вы получаете сообщения типа "Class C error" это означает что IP адреса у вас и другого игрока отличаются во второй цифре (например 5.101.101.121 и 5.102.101.123), и гра считает что вы находитесь в разных сетях. Для решения этой проблемы, в настройках Hamachi в меню Window надо включить Show "Advanced..." peer menu item (показывать пункт "Дополнительно" в меню), а затем щелкнув правой кнопкой по имени пользователя, затем "Advanced...", и в появившемся окне в строке "peer VPN Alias" (псевдоним) ввести Hamachi IP игрока, но заменив второе число на такое-же как у вас.
Так-как число пользователей в одной сети ограниченно то по окончании пользования сеткой рекомендуется выйти из нее щелкнув по названию правой кнопкой мыши и нажав "Leave Network". Особенно это относится к тестовой сети. Если вы создали собственную сеть то таким-же образом можно сетку удалить.
Cети для игр можно найти на сайте http://www.planethamachi.com/
Или на http://www.redboxen.com/hamachimap/ (щелкните по региону где ищите сети)
Список программ работа которых через хамаши подтверждена можно посмотреть на http://www.redboxen.com/hamachi/ .
Список недавно создан но постоянно обновляется.
Если хотите создать свою сеть - нажимате кнопку <3> и выбираете пункт Создать сеть Create new network. Там укажите название сети и пароль доступа к ней.
В настройках <4> в пункте "Статус" укажите свой никнэйм (имя пользователя) если не желаете остаться с именем anonymous.
Кнопка <2> используется для установки вашего состояния - Доступен (Available), Занят (Busy), Отошел (Away), или введенного вами лично (Custom)
Если Вы видите желтые точки рядом с именами других пользователей это значит что программа не может установить прямое соединение с пользователем (тунель). Чаще всего это происходит из-за того, что попытка соединения блокируется Firewall'ом или роутером. Также при использовании роутера возможно необходима настройка portforwarding'а. О том как провести настроку можно прочитать на wwwportforward.com (пример для роутера 3Com 3CRWE554G72T тут )
В 5% случаев прямое соединение не может быть установлено вообще!
Для игр Вы и человек с которым хотите играть должны находиться в одной сети. В игре для соединения выбираете LAN.
Щелкнув левой кнопкой мыши на пользователе можно проверить пинг до него (Ping), просмотреть его общедоступные папки (Browse) (если доступ к ним открыт и в настройках сети Windows у вас стоит одинаковое имя сети (WorkGroup)) , послать ему сообщение (Send Message)(при получении сообщения значек Hamachi в трее начинает мигать), или заблокировать его.
Для совместного использования файлов (просмотр файлов и папок как в обычной локалке) в настройках Hamachi <4> пункт "Установки" (preferences...) в пункте безопасность (security) снять галочку рядом с "блокировать уязвимые службы Windows".
Также для облегчения взаимного поиска на всех машинах должна быть настроена
локальная сеть с ОДИНАКОВЫМ названием. (например Workgroup)
Настраивается это в "сетевых подключениях" панели управления Windows.
Там "Установить домашнюю сеть или сеть малого офиса".
Настройка Norton Internet Security 2005
1. щелкнуть правой кнопкой мыши по иконке NIS в трее, выбрать open norton internet security
2. выбрать norton internet security, выбрать status & settings
3. выбрать personal firewall, щелкнуть configure
4. выбрать advanced tab, щелкнуть general
5. щелкнуть add, выбрать permit, щелкнуть next
6. выбрать to and from, щелкнуть next
7. выбрать only computers and sites listed below, щелкнуть add
8. выбрать using a network address, в первом поле набрать 5.0.0.0, во втором 255.0.0.0 , закрыть окошко
9. щелкнуть next
10. выбрать tcp and udp, выбрать all types of communications, щелкнуть next
11. щелкнуть next
12. ввести название для этого правила (какое хотите), щелкнуть next
13. поставить галочки на необходимых вариантах, если не уверены - то везде
14. щелкнуть next, щелкнуть finish
Находясь в окне Rules List выбрать созданное правило и переместить его на самый верх.
Для того чтобы работал Ping проделать те-же действия, но вместо tcp and udp выбрать ICMP в пункте <10> .
Если у Вас появились вопросы - подключайтесь к тестовой сетке, попробуем решить (если на Ваш вопрос долго не отвечают, возможно пользователя нет у компьютера или он не слышал сигнала о приходе сообщения (звуковой сигнал об этом достаточно тихий). Можете также оставить вопрос в гостевой книге или комментах к Poll'у